 |
через usb-адаптер
 не захотел распознаваться операционной системой...
не захотел распознаваться операционной системой... Вообще! От слова никак...
Поначалу, если честно, даже запаниковал слегка...
- Ну вот, попал. Деньги на ветер... китайский. Надо открывать спор, брак прислали :-(
Но, немного подостыв, успокоившись и подумав решил, что не стоит пороть горячку, а надо всё-таки, для начала поискать соответствующую информацию на просторах всемирной паутины, да и просто попробовать предварительно пообщаться с продавцом.
Как вы уже успели понять этот подход оказался более действенным и плодотворным.
Надо отдать должное нашему китайскому товарищу... Он не стал играть в молчанку, а быстро и, довольно-таки, подробно ответил на поставленный вопрос и вдобавок дал ссылку на материал, где расписывается, что и как надо делать для того, чтобы диск нормально заработал (правда, всё на английском, но, онлайн-переводчик нам в помощь. Это давно уже не проблема).
Итак, теперь, отбросив лирику, наконец-то о главном... О самой инициализации нового жёсткого SSD-диска.
Что, где, как и чем...
Главное, как оказывается, для того чтобы новый диск SSD после установки, подключения его к компьютеру или ноутбуку можно было использовать по его прямому назначению и он был виден в системе, отображался на панели устройств и дисков его Сначала надо:
1) Инициализировать;
2) Отформатировать;
3) Распределить размер на нём (то-есть, создать разделы)
Давайте с первого и начнём...
1.1) Подключаем наш новенький SSD к адаптеру;
1.2) Затем подключаем его к usb-порту ноутбука или компьютера;
1.3) В Windows в меню или через окно поиска находим приложение "Управление компьютером" и запускаем его с правами администратора;
Открывается вот такое окно
Там открываем "Управление дисками"...
Если вы хотите на этот диск установить Windows 7, Vista или XP, то выбирайте верхний пункт, т.е "Основную загрузочную запись" (MBR - Master Boot Record).
Если Windows 10 или какой-либо из Linux, то оставляем всё как есть и жмём "ок"...
И теперь мы видим уже вот такую картинку:
Ура!... Наш новый диск SSD инициализировался и проявился во всей своей первозданной красе. Пока, правда, только в консоли. В проводнике и в панели он ещё не отображается.
Теперь перед нами встаёт вторая задача -
Для этого на Диске 2 Создадим Простой том (клик правой кнопкой мышки над не распределённым пространством Диска 2).
Открывается "Мастер создания простого тома"
Последовательно проходим все этапы (я настройки оставлял по умолчанию)
Обязательно поставьте или оставьте "галочку" на "Быстром форматирование"
Жмём на "Готово" и получаем требуемый результат, который подтверждается появившимся после закрытия данного окошка целым окном с нашим новоявленным миру Отформатированным Диском
Теперь он появился и в Проводнике
Отключаем диск от компьютера.
Подключаем снова.
Всё... Он везде отображается и готов к дальнейшему использованию.
Мне теперь осталось разобраться, как его аккуратненько установить в ноутбук, заменив старый жёсткий диск HDD и уже затем разбить его на разделы с помощью "Бесплатных программ для создания разделов на жёстком диске компьютера" или поэкспериментировать и попробовать перенести нынешнею операционную систему со старого HDD-диска на новый SSD-диск.
Но, это уже другая история к которой в скором времени, надеюсь, вернусь...
А пока, Спасибо за ваше внимание!
Надеюсь, информация была вам полезна и смогла помочь...
Главное, как оказывается, для того чтобы новый диск SSD после установки, подключения его к компьютеру или ноутбуку можно было использовать по его прямому назначению и он был виден в системе, отображался на панели устройств и дисков его Сначала надо:
1) Инициализировать;
2) Отформатировать;
3) Распределить размер на нём (то-есть, создать разделы)
Давайте с первого и начнём...
1) Инициализация диска SSD
1.1) Подключаем наш новенький SSD к адаптеру;
1.2) Затем подключаем его к usb-порту ноутбука или компьютера;
1.3) В Windows в меню или через окно поиска находим приложение "Управление компьютером" и запускаем его с правами администратора;
Открывается вот такое окно
Там открываем "Управление дисками"...
Если вы хотите на этот диск установить Windows 7, Vista или XP, то выбирайте верхний пункт, т.е "Основную загрузочную запись" (MBR - Master Boot Record).
Если Windows 10 или какой-либо из Linux, то оставляем всё как есть и жмём "ок"...
И теперь мы видим уже вот такую картинку:
 |
Ура!... Наш новый диск SSD инициализировался и проявился во всей своей первозданной красе. Пока, правда, только в консоли. В проводнике и в панели он ещё не отображается.
Теперь перед нами встаёт вторая задача -
2) Форматирование нового SSD
Для этого на Диске 2 Создадим Простой том (клик правой кнопкой мышки над не распределённым пространством Диска 2).
Открывается "Мастер создания простого тома"
Последовательно проходим все этапы (я настройки оставлял по умолчанию)
Обязательно поставьте или оставьте "галочку" на "Быстром форматирование"
Жмём на "Готово" и получаем требуемый результат, который подтверждается появившимся после закрытия данного окошка целым окном с нашим новоявленным миру Отформатированным Диском
Теперь он появился и в Проводнике
Отключаем диск от компьютера.
Подключаем снова.
Всё... Он везде отображается и готов к дальнейшему использованию.
Мне теперь осталось разобраться, как его аккуратненько установить в ноутбук, заменив старый жёсткий диск HDD и уже затем разбить его на разделы с помощью "Бесплатных программ для создания разделов на жёстком диске компьютера" или поэкспериментировать и попробовать перенести нынешнею операционную систему со старого HDD-диска на новый SSD-диск.
Но, это уже другая история к которой в скором времени, надеюсь, вернусь...
А пока, Спасибо за ваше внимание!
Надеюсь, информация была вам полезна и смогла помочь...
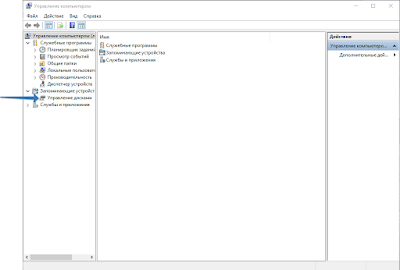







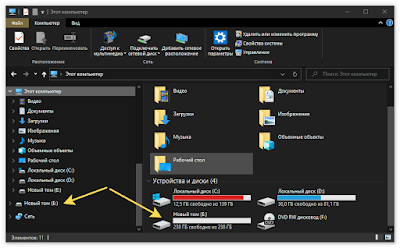
Комментариев нет:
Отправить комментарий